こんにちわ。
あおママです。
今日はWordPress〈 ニックネーム 〉の変更手順と、なぜ変更が必要なのかについてお話ししていきたいと思います。
作業自体はとても簡単ですが、セキュリティ対策としてはとても重要な内容になります。
この記事で使用している画像はテストで作成したサイトの内容を使用しています。
作成したテストサイトは記事を公開する前に削除しておりますので、ご安心してお読みください。
WordPressの〈 ニックネーム 〉とは?
WordPress管理画面の右上に表示されている「こんにちわ、●●●さん」の●●●に当たる部分がニックネームになります。
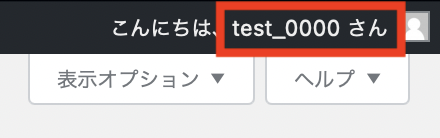
どうして〈 ニックネーム 〉を変更しなければならないの??
作ったばかりのWordPressブログではWordPressにログインする時のユーザー名が他の人に見られてしまうからです!
下の画像をみてください。
これはWordPressブログのTOP画面です。
ご覧の通り、WordPressテーマによっては初期状態でもプロフィールが設定されていることがあります。
その時に名前として表示されるのが〈 ニックネーム 〉になります。

WordPressにログインする時の〈 ユーザー名 〉と同じになっていますね。
このままでは大切な〈 ユーザー名 〉が、第三者に見られてしまうのです!
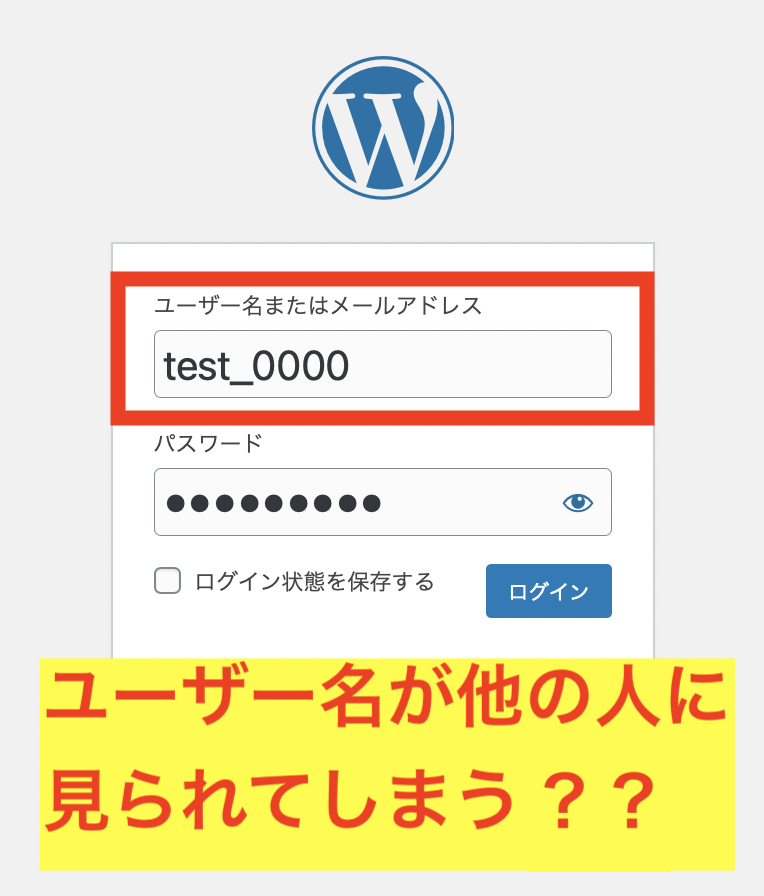
[st-midasibox title=”重要なポイント” fontawesome=”fa-exclamation-circle faa-flash animated” bordercolor=”#f44336″ color=”” bgcolor=”#ffebee” borderwidth=”” borderradius=”5″ titleweight=”bold” myclass=””]
- 〈 ニックネーム 〉 = WordPressログイン時に使用する〈 ユーザー名 〉である
- WordPressテーマによっては、プロフィールや記事画面、コメント欄に〈 ニックネーム 〉が表示されてしまう
- 〈 ニックネーム 〉を変更しておかないと、誰でも、 WordPressの〈 ユーザー名 〉を見ることができる
- WordPressの〈 ユーザー名 〉は変更することができない!
- 不特定多数にWordPressの〈 ユーザー名 〉が漏洩し、不正アクセスのリスクが高まってしまう
[/st-midasibox]
これらが理由として挙げられます。
是非 WordPressの〈 ニックネーム 〉は変更しておきましょう!
【画像で解説】WordPressの〈 ニックネーム 〉の変更方法
まずは、WordPress管理画面のサイドメニューから〈 ユーザー 〉の中の〈 プロフィール 〉をクリックして開きます。
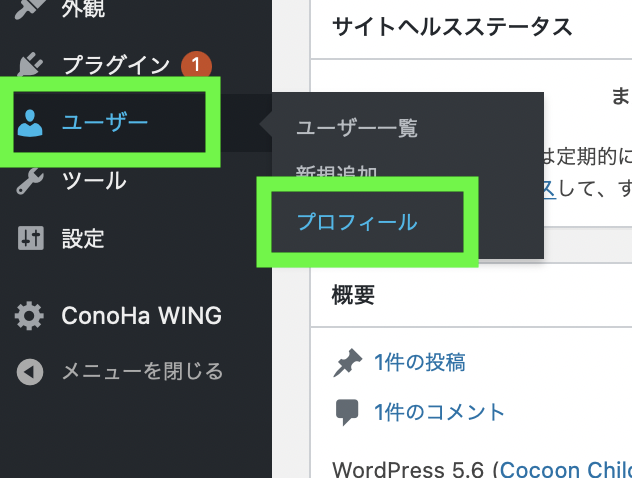
画面中央にある〈 ニックネーム(必須) 〉の欄に、好きな名前を入力します。

〈 ニックネーム(必須) 〉欄の下にある〈 ブログ上の表示名 〉のプルダウンから、入力した名前を選択する。

画面一番下の〈 プロフィールを更新 〉ボタンをクリックする。
更新が完了すると、下の画像のように「プロフィールが更新されました」というメッセージが表示されます。

これで作業は完了です。
WordPress管理画面画面、右上の「こんにちわ、●●●さん」が、
新しく決めたニックネームに変更されていれば成功です。
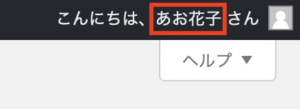
ブログのプロフィールも、新しいニックネームに変更されました。
これでもう安心です。

まとめ
〈 ニックネーム 〉の変更がとても重要!ということについてお話ししました。
せっかくつくったブログを不正アクセスなどで邪魔されたくないですよね。
そういったことに巻き込まれてしまうと、多大な労力が発生します。
セキュリティ対策はしっかりと行っていきましょう!
それでは今日はこのへんで。
またスキマ時間にお会いしましょう。









コメント