こんにちわ
あおママです。
本日は、WordPressをインストールした後の設定についてご紹介していきたいと思います。
【セキュリティ対策】常時SSLに対応する(必須)
SSLという言葉は聞いたことあるけど・・・・??
正直、ブログを立ち上げたばかりでSSLについて詳しい知識がなくても大丈夫です。
今は「信頼度が高いブログであることの証明書」と覚えましょう。
- 設定しておかないと表示してくれないブラウザがある
- googleの検索順位が優遇される
- セキュリティが向上する
常時SSL化のデメリットとしては、通常費用が発生したり・・・とあるのですが
レンタルサーバーConoHaWING ![]() では常時SSL化が無料なので、特にデメリットはありません。
では常時SSL化が無料なので、特にデメリットはありません。
ConoHaでSSL化する手順をまとめましたので、このページを見ながらSSL化を進めていきましょう。

【セキュリティ対策】ニックネームを変更(必須)
詳しくは下の記事でご説明しますが、ニックネーム = WordPressのログインID だからです。
セキュリティ対策としてWordPressのニックネームは必ず変更しておきましょう。

【SEO対策】WordPressの一般設定
サイトの情報を設定できる画面です。
WordPressインストール時に、サイトタイトルを決めましたが
いまいちしっくりきていない場合は、この画面から変更しましょう。
キャッチフレーズについて、さまざまな解説サイトで見解が分かれる部分ではあるのですが
SEOの観点から、当サイトでは空白にしています。
メタディスクリプションを理解すれば、入力しても良いかどうかの判断ができると思うのですが
今のところ、メタディスクリプションを勉強する時間はないので、とりあえずの空白です( ^-^; )
- WordPress管理画面の左メニューから設定>一般 をクリック
- キャッチフレーズ に入力されている文字を消して空欄にする
- 画面一番下の 変更を保存 をクリック
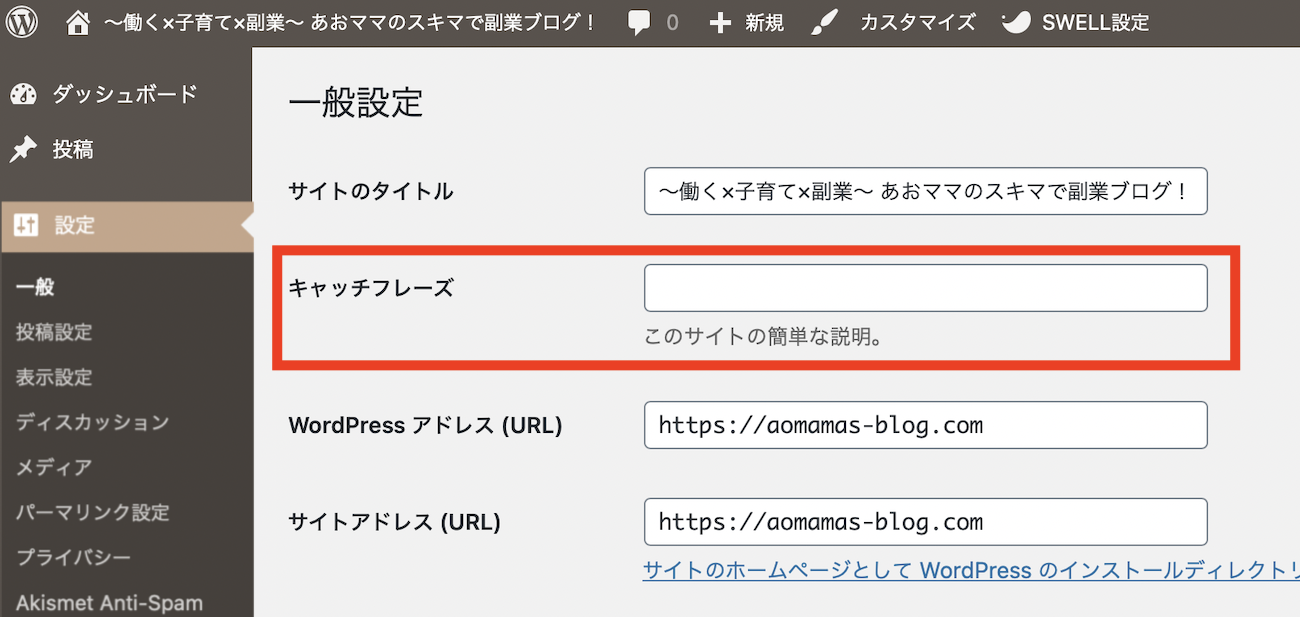
投稿記事へのコメント設定
ブログを運営していると、閲覧してくれた人からコメントをもらえると
読んでもらえたことを実感でき、嬉しくなるものです。
ブログを始めたばかりでは、知人に紹介して回らない限りコメントが来ることはめったにありません。
しかし、スパムコメントは来るのです。。。( ˃ ~ ˂ )
なので、最初のうちはコメントは全て承認制にしておきましょう。
スパムコメントで自分のブログが荒らされるのは嫌ですからね。
- WordPress管理画面の左メニューから設定>ディスカッションをクリック
- コメント表示条件の手動承認を必須にするにをクリック
- 画面一番下の 変更を保存 をクリック
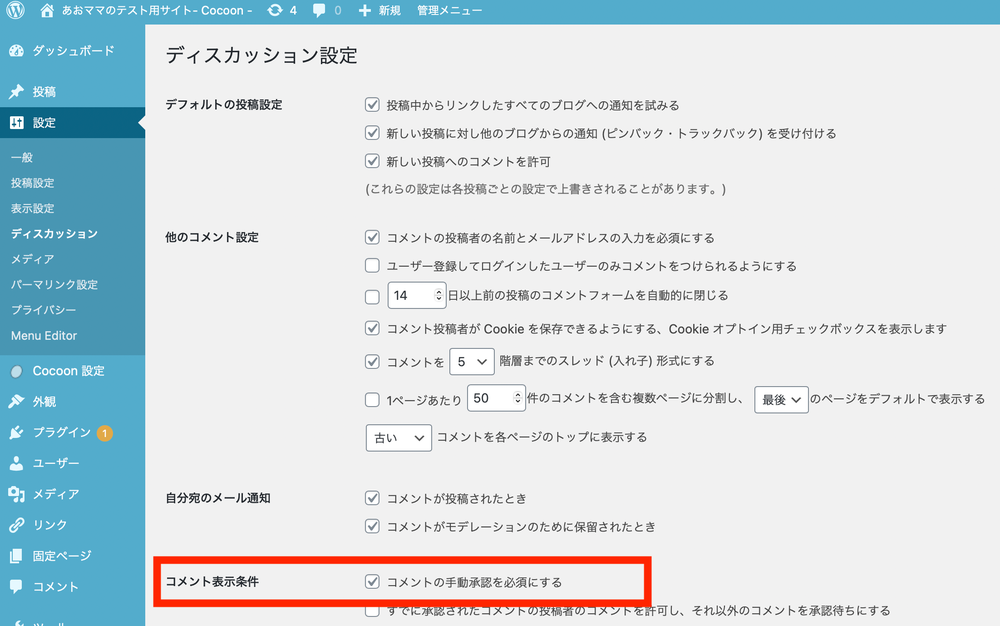
コメントが投稿された時は、WordPress管理画面のダッシュボードに表示されます。
【必須!】パーマリンクの設定
- WordPress管理画面の左メニューから設定 > パーマリンク設定をクリック
- 投稿名をクリックしてチェックをいれる
- 画面一番下の変更を保存をクリック
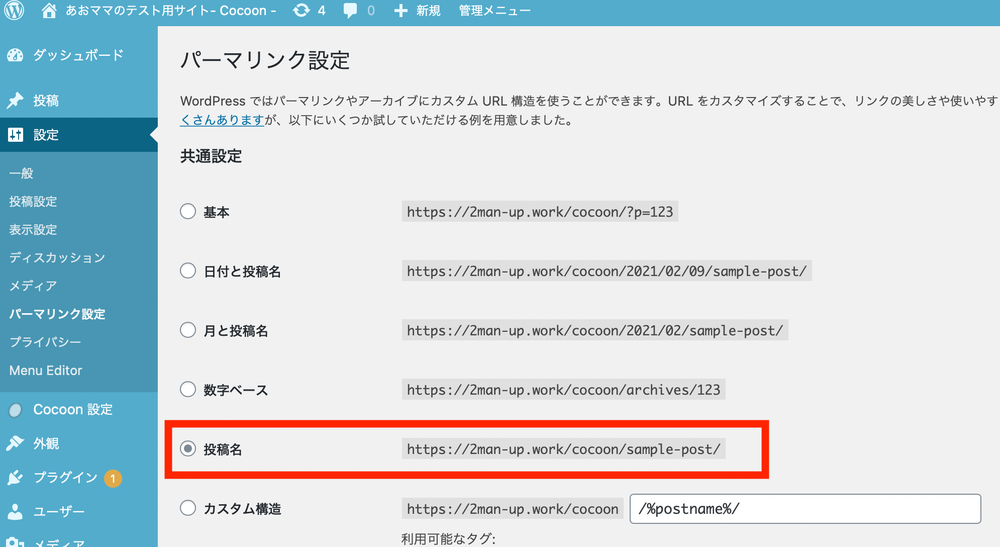
- 新規記事投稿画面を表示
- 文字を入力し、画面右上の下書き保存をクリック
一旦、下書き保存をしないと、記事投稿画面のパーマリンクが編集できるようにならない

- 記事投稿画面の右メニューの パーマリンク > URLスラッグ を編集
- 画面右上の 下書き保存 or 公開 をクリック
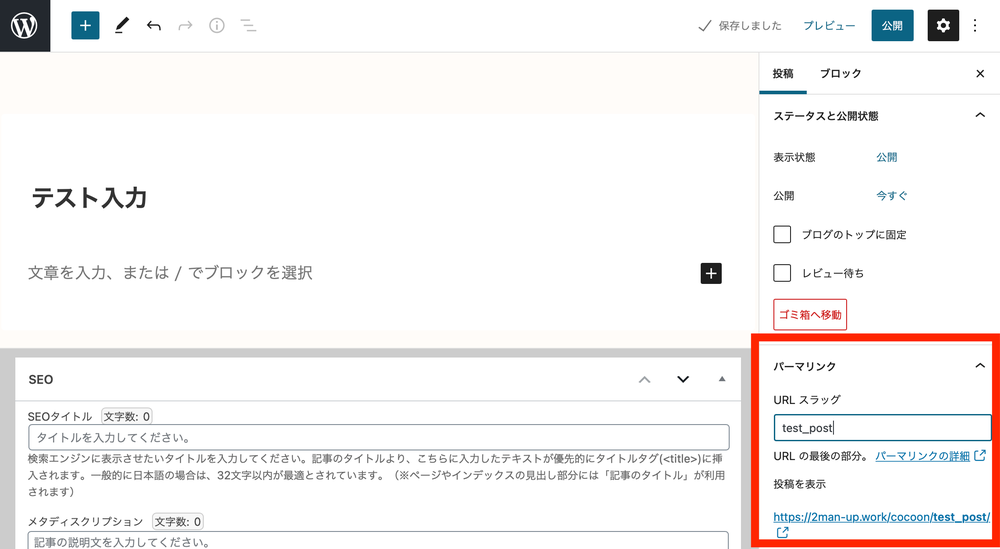
これで記事を公開した際に、自分の指定したパーマリンクがURLとなります。
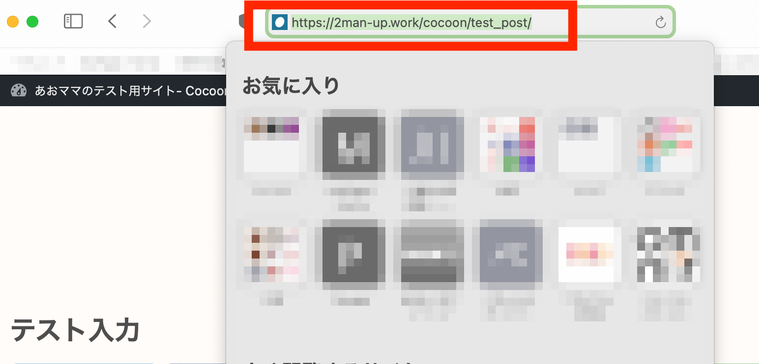
まとめ
お疲れ様でした。
最低限これだけはやっておいて欲しい、5つの初期設定は以上です。
巷のWordPress初期設定では便利なプラグインのインストール等の紹介などもありますが
それをするのは、もう少し後でよいかなと思います。
WordPressテーマを無料にするか有料にするかでインストールするプラグインも変わってくるので
実際使うかどうかわからないプラグインに時間を費やすよりは
記事を3つ4つ書いた後で考えた方が効率的かなと思います。
ここまでは設定ばかりでしたが、次は収入の要となるASPの登録についてご案内しますね。
それでは今日はこのへんで
またスキマ時間にお会いしましょう。








コメント