こんにちわ。
あおママです。
今日はコノハウィングを使って、10分でwordpressブログを作成する手順をご案内します!
アフィリエイトを始めようと思っても「何が必要なの?」「どうしたらいいの?」と思われる方も多いかと思います。
私もそうでした(^-^)
つまづいちゃうと嫌になったりしますが
せっかくの副業への第1歩。焦らずに進んでいきましょう!
現在、私が使っているレンタルサーバー【Conoha Wing】でご説明していきますね。
ConoHaWINGをオススメする理由
理由を簡単に4つご紹介します。
本当はお伝えしたいことがもっとあるのですが、長くなってしまうので
それぞれの詳しい話はこちらの記事をご覧ください。

困った時も即日解決ができる!
サポート方法は「電話」「チャット」「メール」があります。
営業時間は平日のみになりますが、電話やチャットでの問い合わせであれば、すぐに回答がもらえます。
独自ドメインが2個も無料でもらえる!
Conoha Wing を申し込むと「独自ドメイン」がなんと2個!無料で使うことができます。
通常「独自ドメイン」は年単位で利用料を支払って使えるようになるものなので、これが2個も無料でついてくるのはかなりお得で、年間4000円〜1万円が節約できます!
当ブログ「aoma-fukugyo.site」もコノハウィングで作成した無料の独自ドメインです♪

すごく簡単にかっこいいブログを作成できる
ブログを作成してくれるのはWordPressというツールなのですが、
「かんたんセットアップ」という機能を使うと、本当にかんたんにwordpressでブログを作れます!
この手順も画像付きで詳しく解説しているので楽しみにして下さいね♪
申し込み月は利用料金無料
例えば1月1日に契約したら1月31日まで無料期間となります。
つまり、3ヶ月利用を申し込むと、1月1日から4月31日まで利用可能です。
利用期間 + 最大31日 多く利用できるということです。
初期費用が安い
基本的な料金設定は以下のようになっています。
初期費用と年間のドメイン代が節約できるのが嬉しいところですね。
- 初期費用:無料
- ベーシック:1320円 / 月
- 契約期間中は独自ドメイン2個無料
それでは、ブログを作成へ進んでみましょう。
ブログを作成する手順
まずはレンタルサーバーの契約をして、ドメインを取得します。
こちらからConoha Wingの公式サイトへアクセスしてください。
上記のボタンをクリックすると下のような画像が出てきます。
赤で囲まれている「今すぐお申し込み」をクリックします。
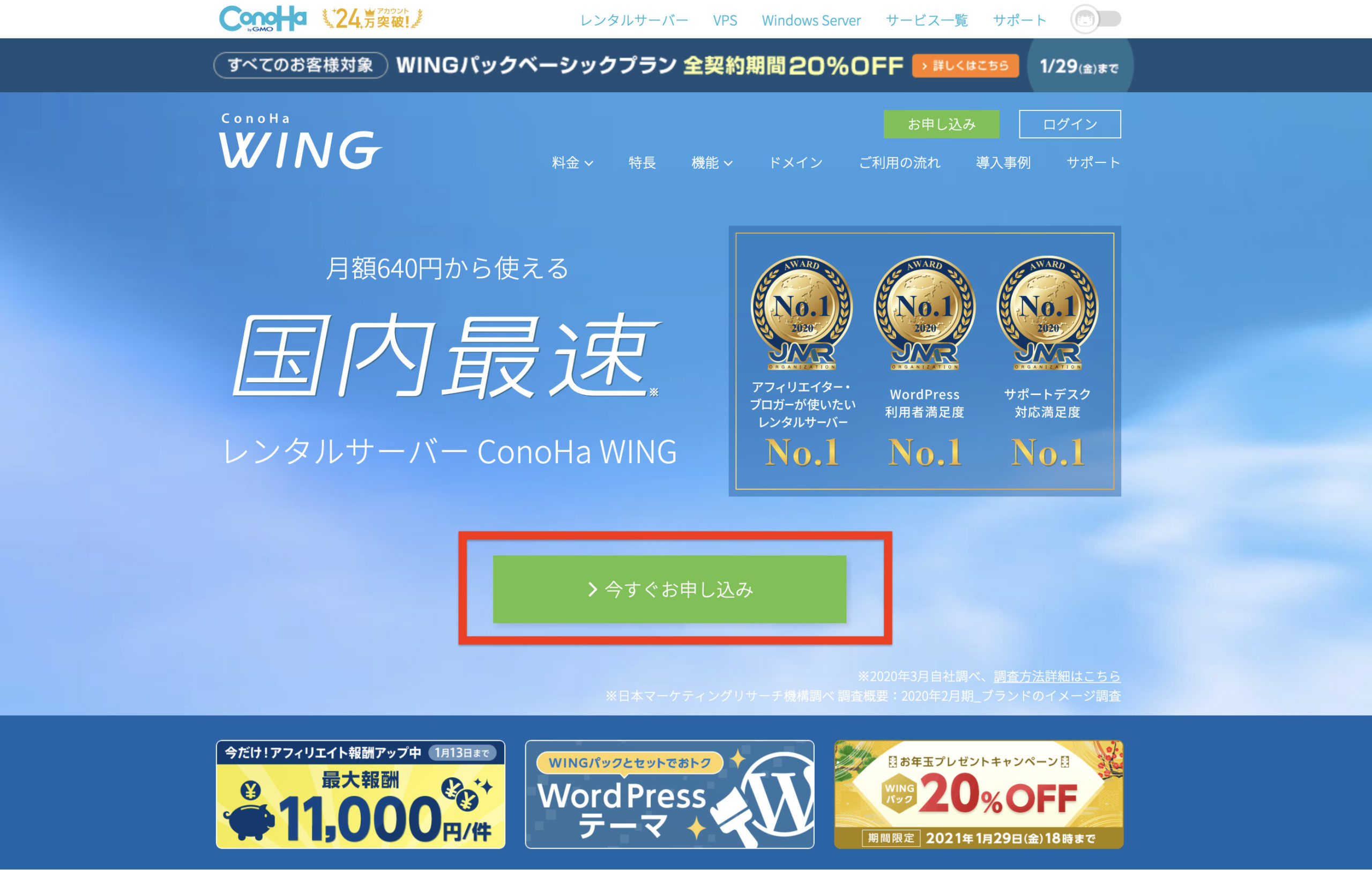
次に、以下の画面が出てきますので「初めてご利用の方」の項目を入力していきます。
ここで入力するメールアドレスは、今後Conoha Wingへログインする時に使います。
Conoha Wingからのお知らせもこのアドレス宛に届くようになりますので、メールを受信できるアドレスを入力してください。
ここで入力するパスワードは、今後Conoha Wingへログインする時に使いたいものを入力してください。
画面にも書いてありますが、アルファベットの大文字と小文字、数字を最低1文字以上使って9桁以上を入力してくださいね。
入力できたら「次へ」のボタンを押してください。
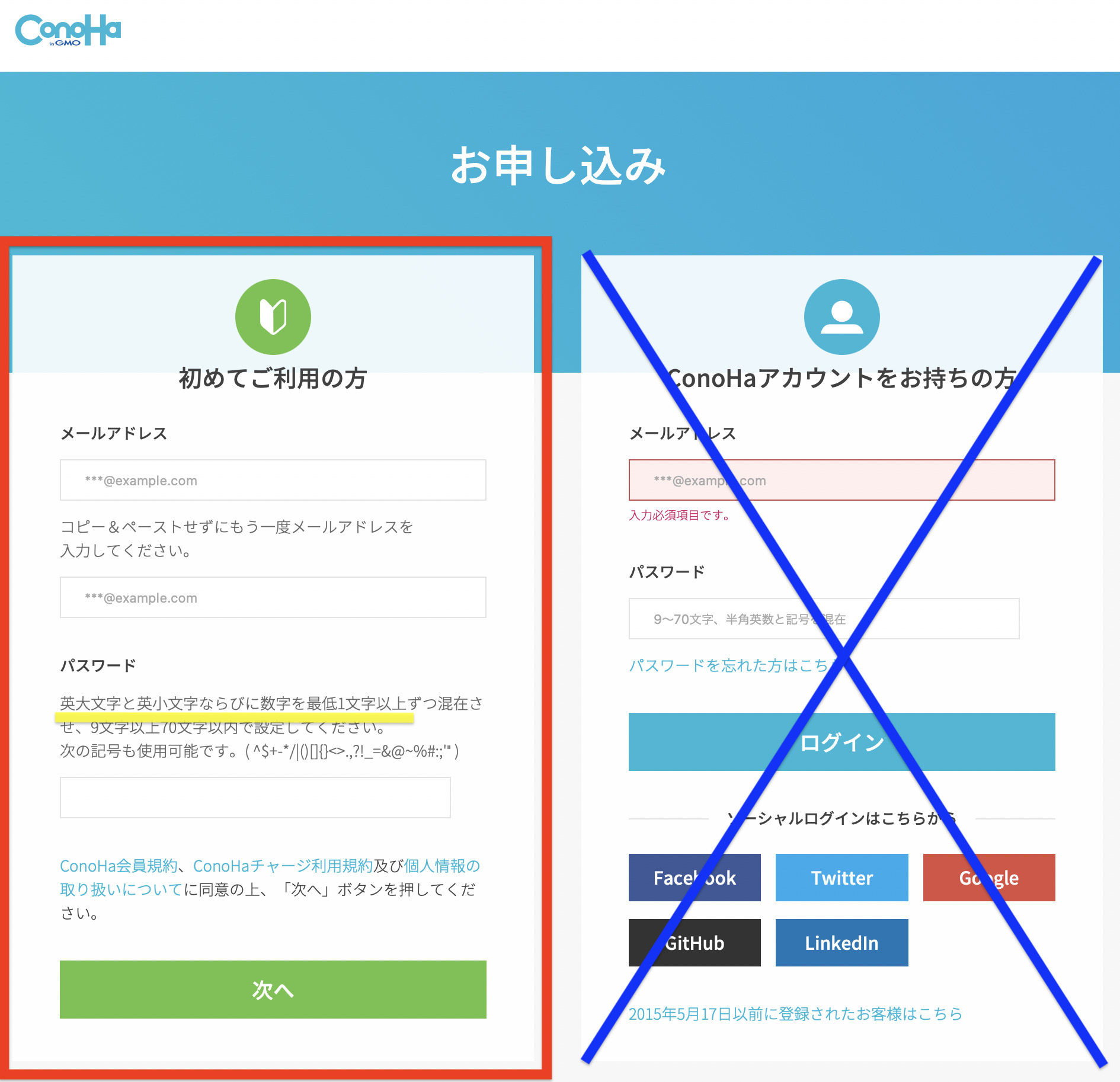
お客様情報を入力する画面です。
ここはご自身の情報を入力して「保存」ボタンを押して次にいきましょう。
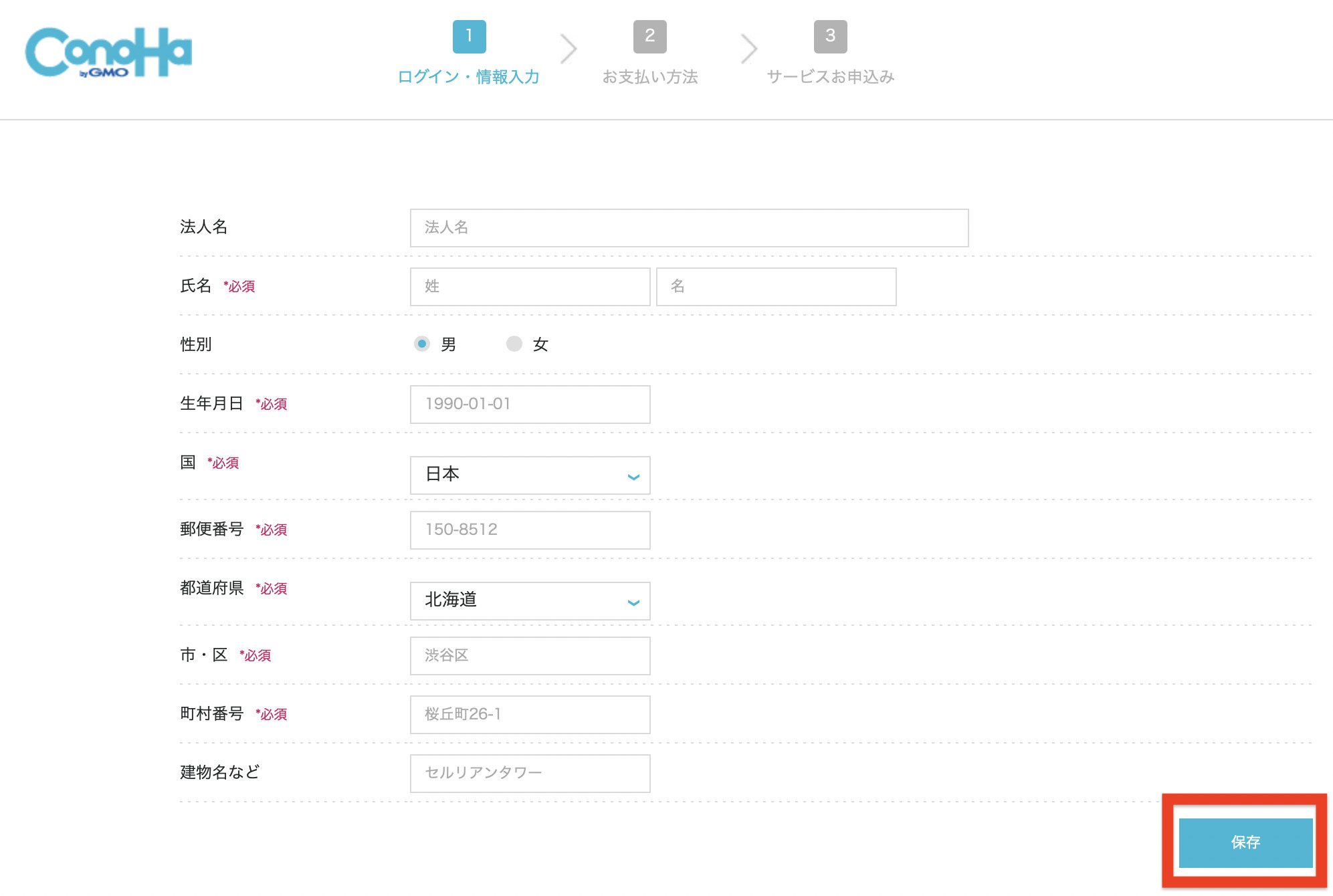
次の画面で電話認証かSMS認証を行います。
ご自身の電話番号を入力して、お好きな認証方法を選んでください。
ショートメッセージ(SMS)は届かない場合があるので、電話認証が確実かと思います。
認証が終わったら、支払い方法を選びます。
お好きな方法を選んでください。
すぐに利用可能となるのでクレジットカードを赤枠で囲んでいます。
選択したら「決定」ボタンで進みます。
(この後は、支払い方法にクレジットカードを選択した画面で説明をすすめていきます。)

次の画面について
[st-mybox title=”注意!” fontawesome=”fa-exclamation-circle” color=”#ef5350″ bordercolor=”#ef9a9a” bgcolor=”#ffebee” borderwidth=”2″ borderradius=”5″ titleweight=”bold” fontsize=”” myclass=”st-mybox-class” margin=”25px 0 25px 0″]
割引されていない金額が表示されることがあります!
次の画面で正しい金額が表示されているかどうか確認しましょう。
この画面で「続ける」ボタンを押しても、この画面ではクレジットカードに請求はいきませんので安心してください。
[/st-mybox]
料金タイプは「WINGパック」が選択されていることを確認してください。
契約期間は、お好きな期間を選んでください。
2021年1月29日18時までは、どの契約期間を選んでも20%オフで契約できます。
契約期間3ヶ月が割引されるのはめったにないのでお得に契約できるチャンスですね。
プランは「ベーシック」が良いです。ブログへの訪問者が増えてきたらプラン変更を考えましょう。
初期ドメインはConohaWingが提供するドメインです。
独自ドメインで使おうと思っている「◯◯◯.com」の◯◯◯を入れておくのがいいかなと思います。
サーバーは入力された値で問題ありません。
画面をスクロールして、下の項目を入力していきます。
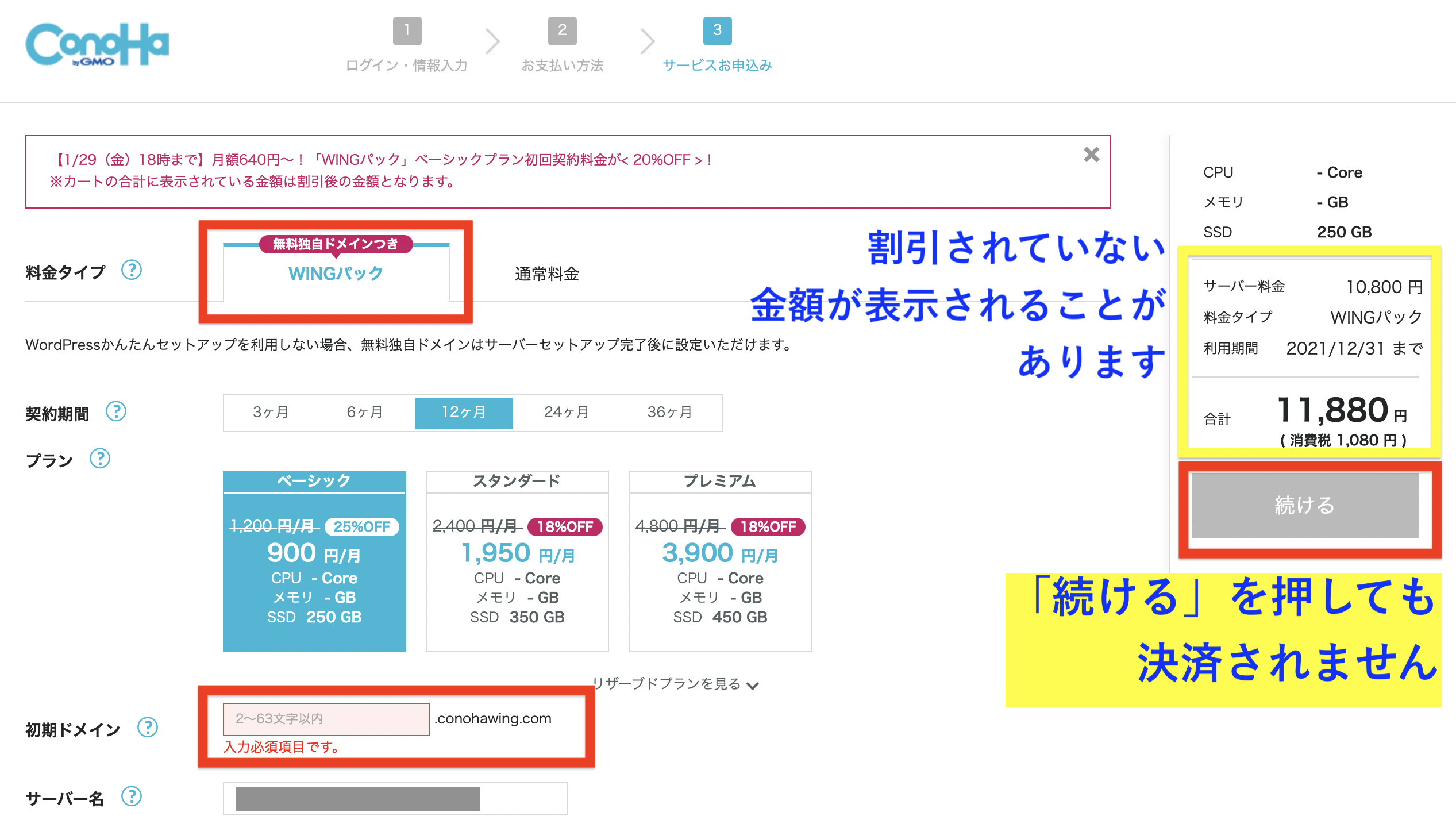
続けてWordPressかんたんセットアップの項目を入力していきます。
各入力欄に入力に使える文字が書かれているので、それに沿って入力していきましょう。
- WordPressかんたんセットアップ:「利用する」が青く選択されていることを確認する
- 作成サイト名:自分のブログにつけたい名前を入力(後から変更できます)
- 作成サイト用新規ドメイン:自分のブログにつけたいURLを入力(後から変更不可!)
誰かが使っているドメインは使用できません。入力したら「検索」ボタンを押して使えるドメインかどうかチェックしましょう。
当ブログのURLは「https://aomamas-blog.com/」です。
当ブログを例に挙げると、この欄にはaomamas-blogの部分を入力してください。 - WordPressユーザー名:ブログの管理画面にログインするときに使いたいIDを入力(後から変更不可!)(必ずメモをしておく!)
- WordPressパスワード:ブログの管理画面にログインするときに使いたいパスワードを入力(後から変更できます)(必ずメモをしておく!)
- WordPressテーマ:別記事で説明しますが、初めは0円の「Coccon」を選択しておいてください(後から変更できます)
- 入力できたら「次へ」ボタンで進みます(進んでもクレジットカードに請求はされませんので安心してください)。
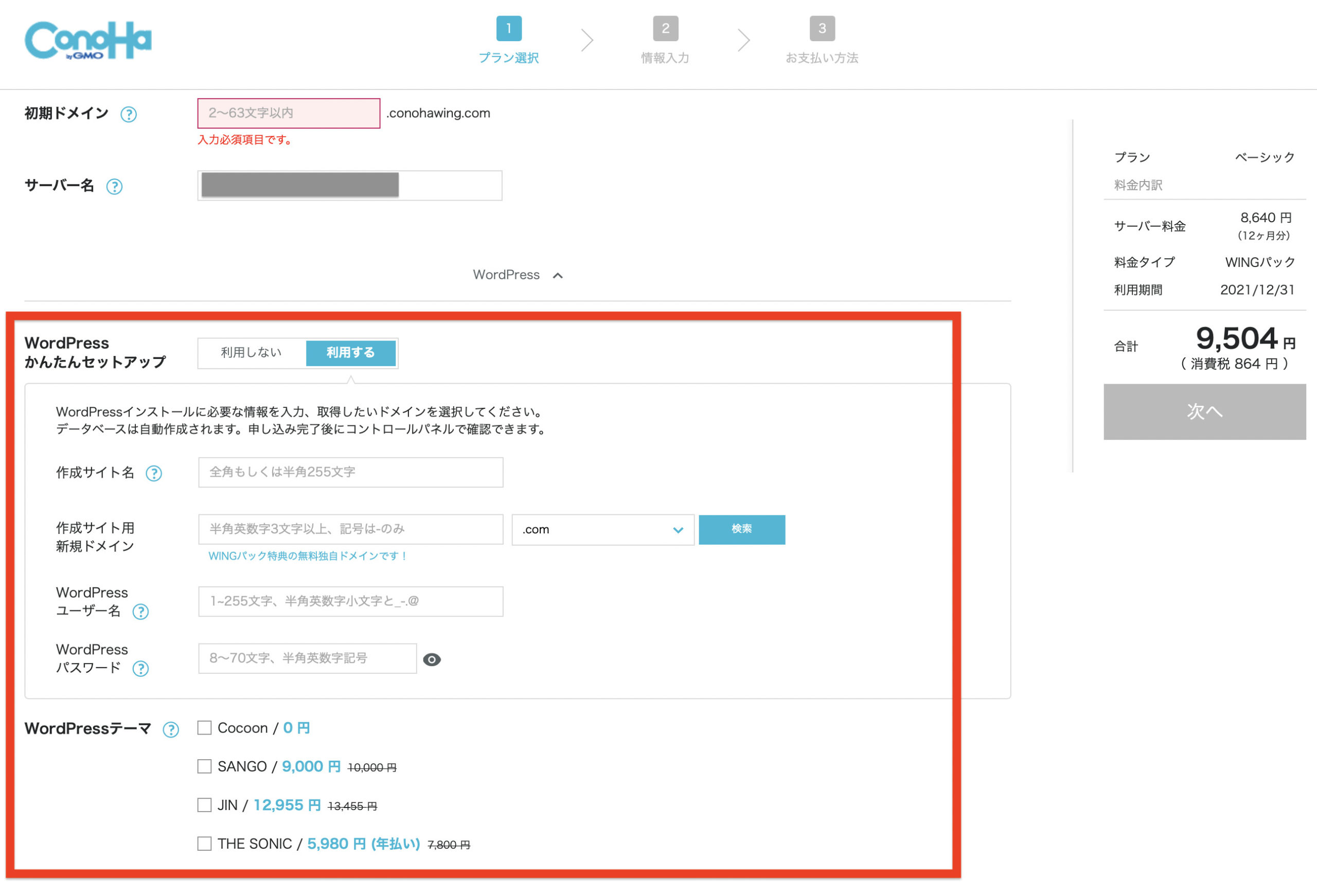
ここが申し込み画面の最後の画面です。
ここで正しい金額が表示されているかをしっかり確認しましょう!
金額に間違いがなければ「決済」ボタンを押しましょう。
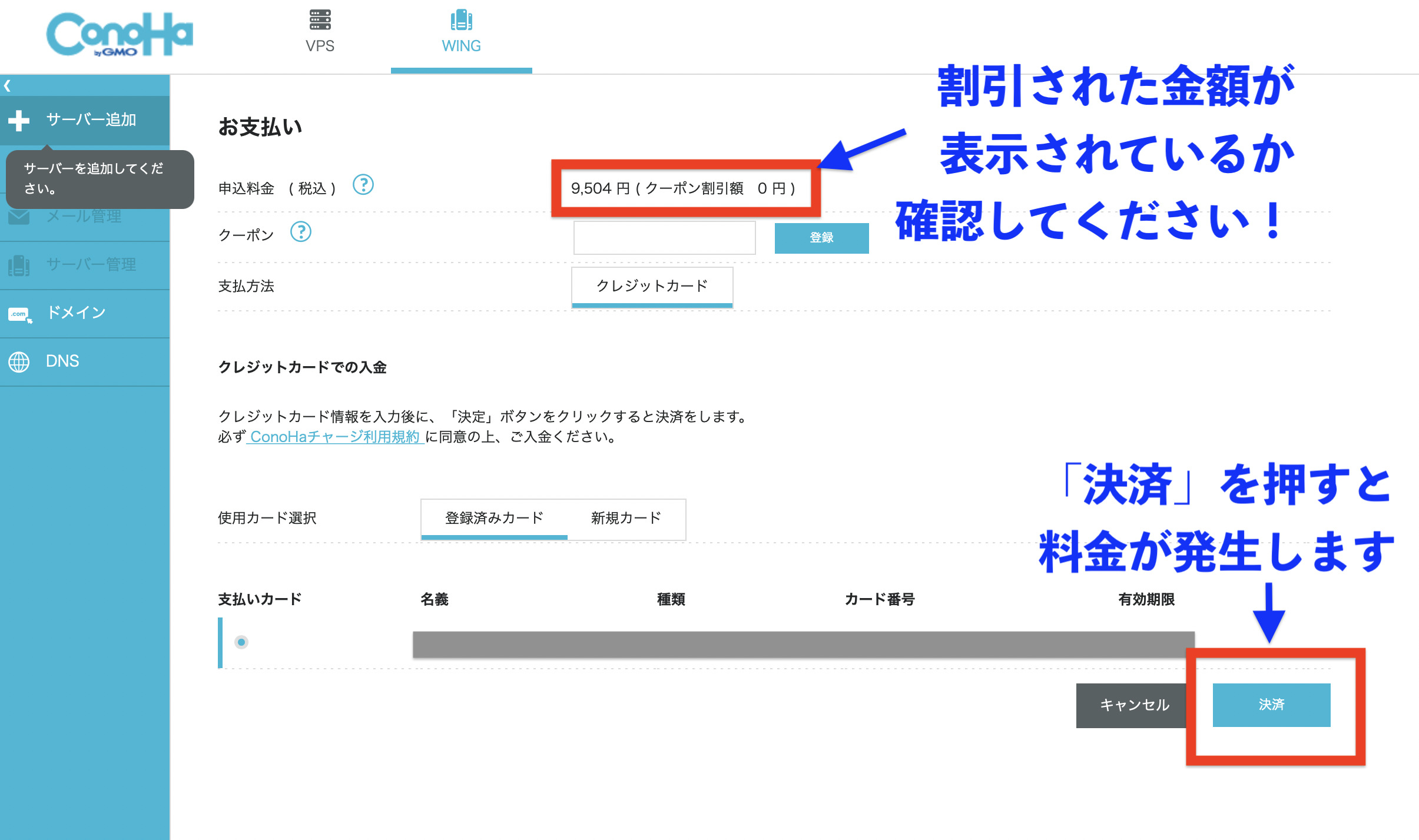
おめでとうございます!
これであなたのブログができました!
さっそくブログを見にいってみましょう!
この画面はコントロールパネルと呼ばれる画面です。
「サイト管理」というボタンをクリックします。

赤い丸の部分をクリックすると、サイトの詳細が表示されます。
先ほど自分で決めたサイトURLクリックしてみてください。
管理画面URLは後ほどご紹介します。
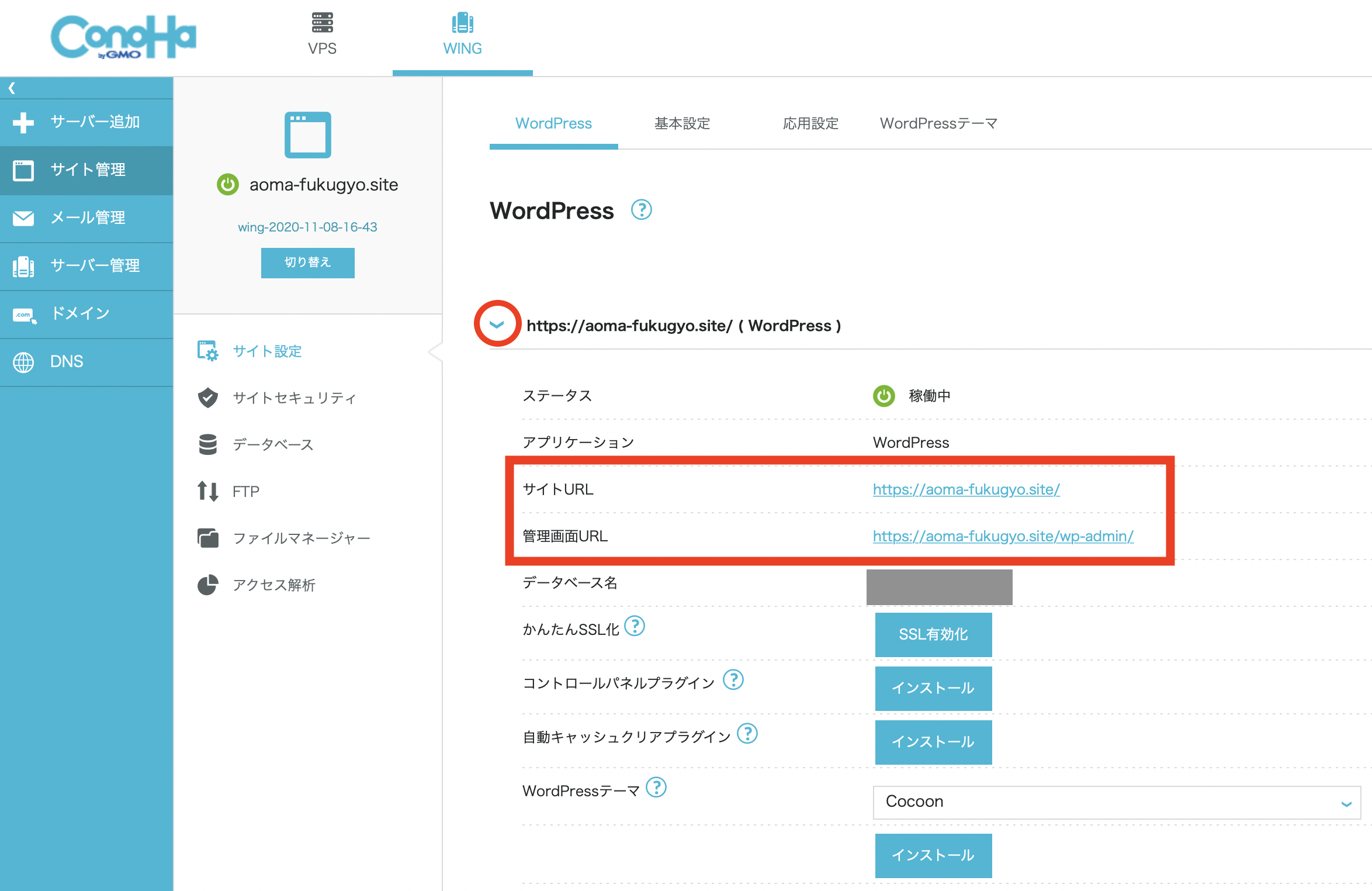
下のような画面が表示されていたら成功です!
もしこの画面が表示されない場合は、少しお時間置いてから試してみてください。
ブログの作成に時間がかかることがあります。
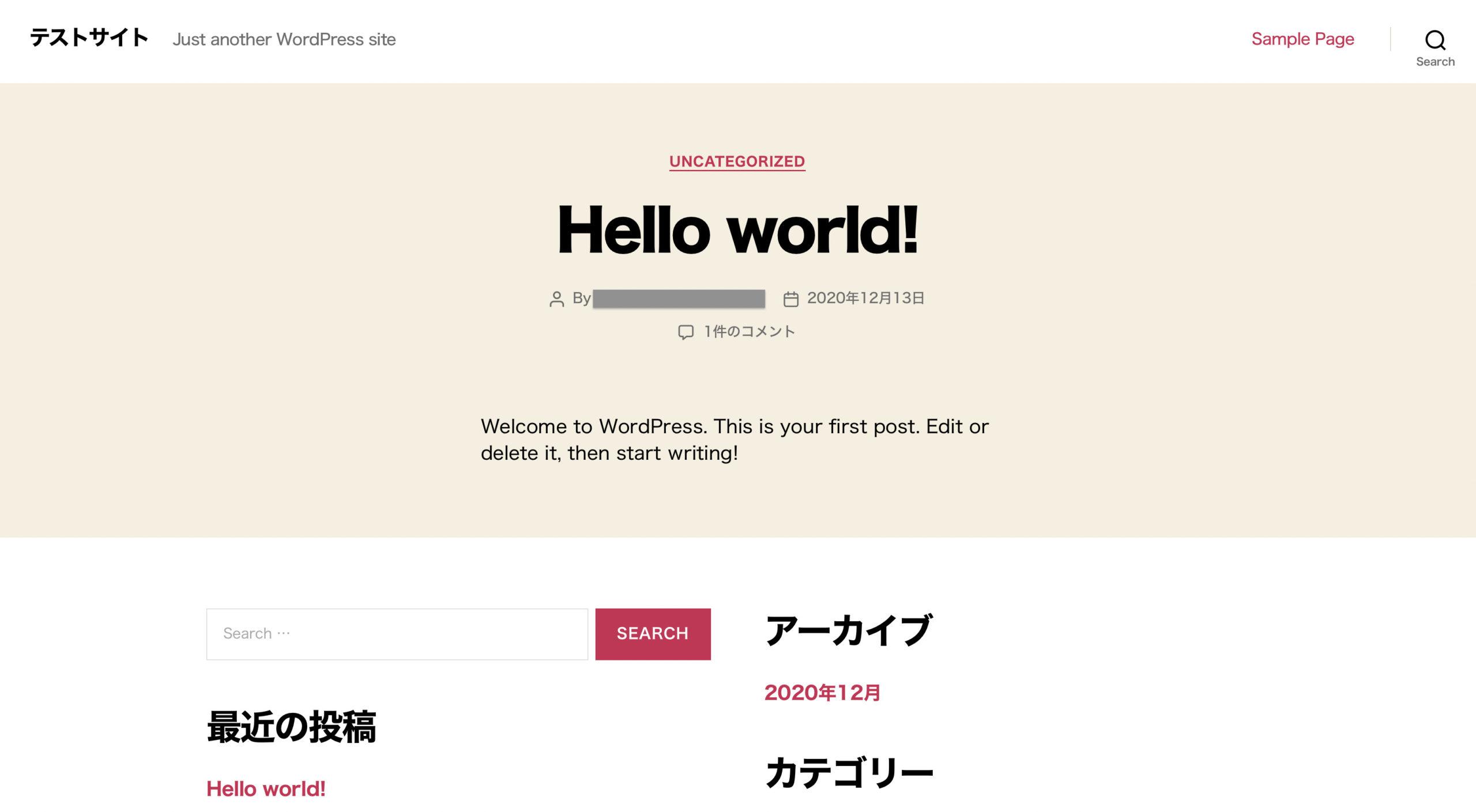
ブログが確認できましたら、コントロールパネルに戻り管理画面のURLをクリックしてみましょう。
当ブログでいうと「https://aoma-fukugyo.site/wp-admin/」になります。
下のような画面が表示されます。
申し込みの時に決めた「WordPressユーザー名」「WordPressパスワード」をそれぞれ入力し「ログイン」をしてみてください。
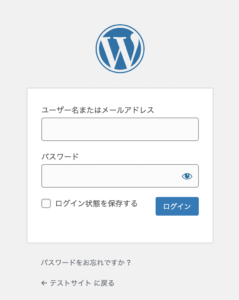
下の画面が表示されたら成功です。
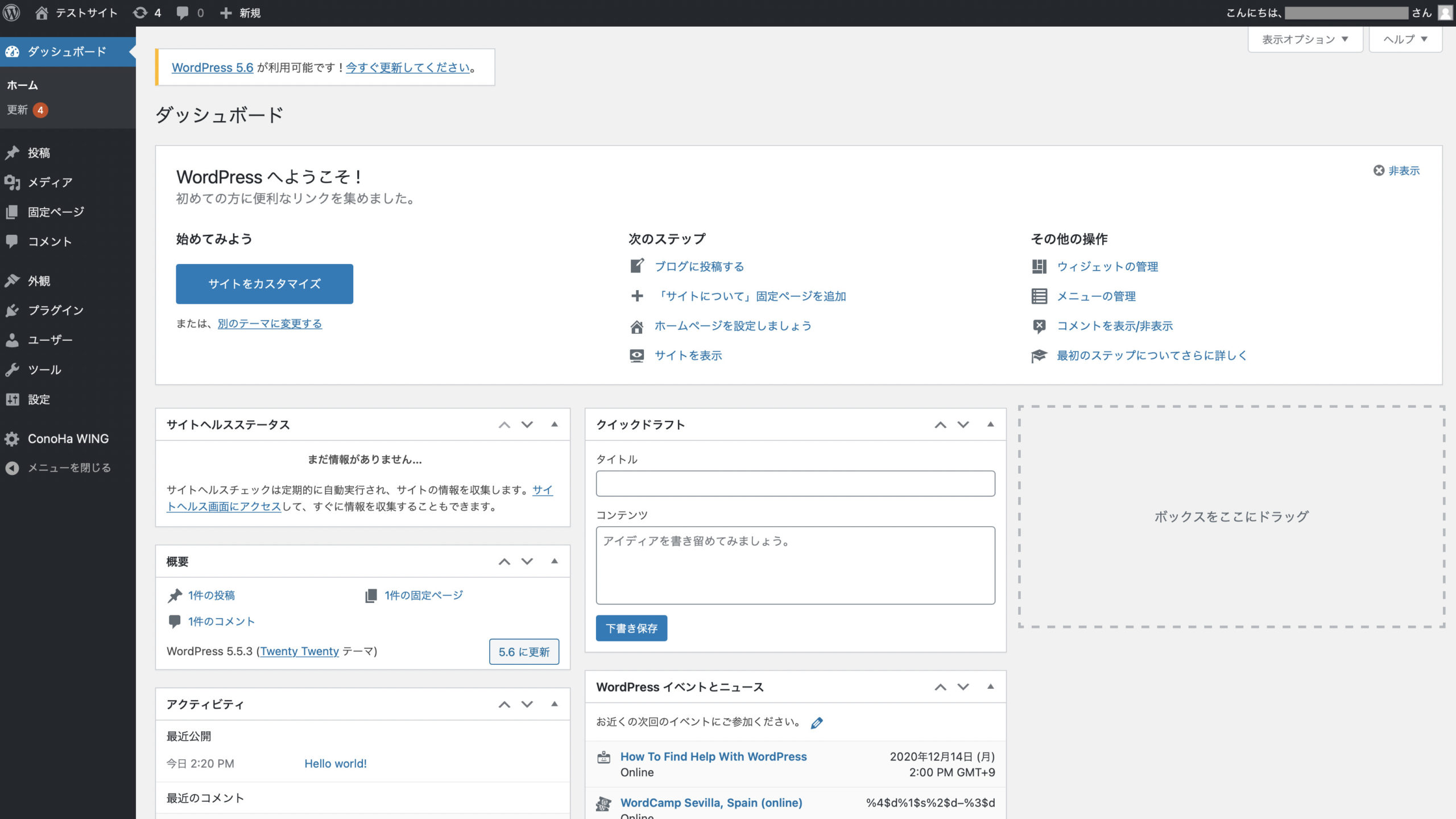
お疲れ様でした!
これでブログ作成に必要なことは全て終わりました。
最後に
副収入への第一歩、お疲れ様でした!
ブログが作成おめでとうございます!
今はまだ中身が空っぽの状態ですが、設定を順番に行っていきましょう。
設定の記事も順次書いていきたいと思います。
今回の記事は作業が多くて少し疲れましたでしょうか。
最後まで読んでいただき、いつもありがとうございます!
ではまたスキマ時間にお会いしましょう!









コメント